Financing
Savings
Other services
"Urbo" is a new bank name
E-banking
You can find transaction limits that apply to your accounts in the Online Account Management Agreement or the Internet Bank (go to Settings -> Transaction limits). You can also find out the applicable limits by visiting your nearest bank branch.
You can change the transaction limits in the Internet Bank or via the mobile banking app. It is important to remember that due to the potential risk of fraud and the security of your funds, you can set the following maximum limits for payment transactions in the Internet Bank or mobile banking app:
- Single payment transaction limit – EUR 200,000;
- Daily payment transaction limit – EUR 200,000;
- Monthly payment transaction limit – EUR 2,000,000.
The limits changed in the Internet Bank or mobile banking app will not take effect until the following day. If you need transaction limits above the maximum or want them to take effect immediately, please visit your nearest branch.
- Share
If you are logging in with Smart-ID:
- Check that you have entered the correct User ID. You can find your User ID in your Agreement of Account Management by Internet.
- Make sure you enter the correct national ID number in the national ID number field. If you don’t have a national ID number, you can see the identification number you need to enter in the national ID number field in the Smart-ID app.
If you are logging in with Mobile-ID:
- Check that you have entered the correct User ID. You can find your User ID in your Online Account Management Agreement.
- Make sure you are using the correct telephone number and that the mobile signature service is provided to the telephone number you have provided.
- If you don’t remember your sPIN1 and sPIN2 codes, or if you have blocked them, you can find information on your mobile operator’s (Telia, Tele2, Bitė, Teledema) website.
If you are logging in with an SMS code:
- Check that you have entered the correct User ID. You can find your User ID in your Online Account Management Agreement.
- Make sure you have entered the correct password.
- If you enter incorrect details 4 times in a row, the system will automatically block you for a period of 30 minutes; if you enter incorrect details 8 times, your access to the Internet Bank will be permanently blocked.
- If you can’t remember your password, you can always try another means of logging in, such as Smart-ID or Mobile-ID.
- Share
If your access is temporarily blocked:
If you see the message: “Your access is temporarily blocked. Try again after XXX minutes”, it will be unblocked automatically after 30 minutes. Wait for the specified amount of time and try to log in again.
While you’re waiting:
- Make sure that you have the correct User ID. You can find your User ID in your Online Account Management Agreement.
- If you are logging in with an SMS code, please try to remember your password. If you can’t remember your password, try another means of logging in, such as Smart-ID or Mobile-ID.
- Please note that the maximum number of additional attempts (30 minutes apart) is 4. If you exceed the number of additional attempts allowed, your access will be automatically blocked.
If your access has been blocked:
If you see the message: “Your access is blocked.”, please call 19 300 or +370 52644800 (if you are abroad) for unblocking. Our call centre is open on weekdays from 8 a.m. to 5 p.m.
You can also visit your nearest Urbo Bankas branch. Make sure you have your ID card or passport with you.
- Share
You can cancel pending payments by logging in to the Internet Banking and selecting the menu item Payments -> Payment overview and signing. Once you have found the payment you want to cancel, click on the text in the payment purpose field for that payment.
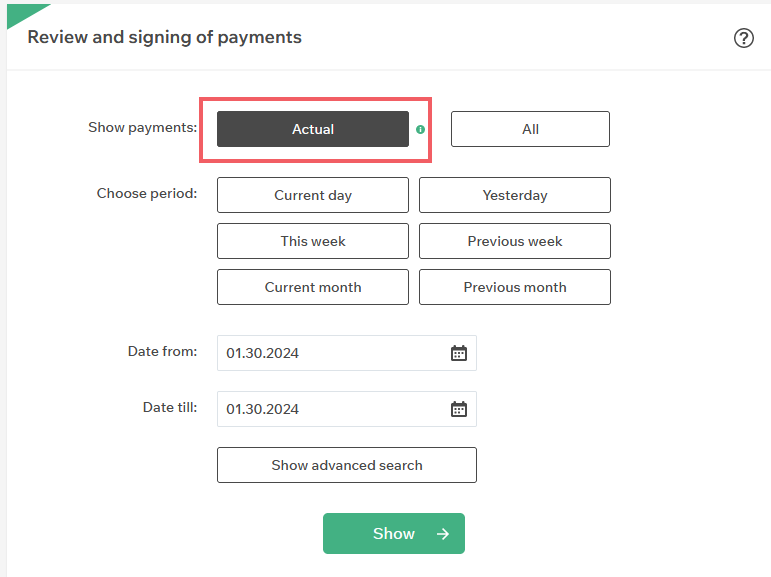
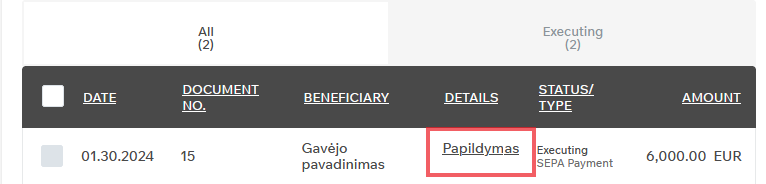
At the bottom of the payment review form that appears, click the Cancel button and confirm the cancellation by clicking the Yes button.
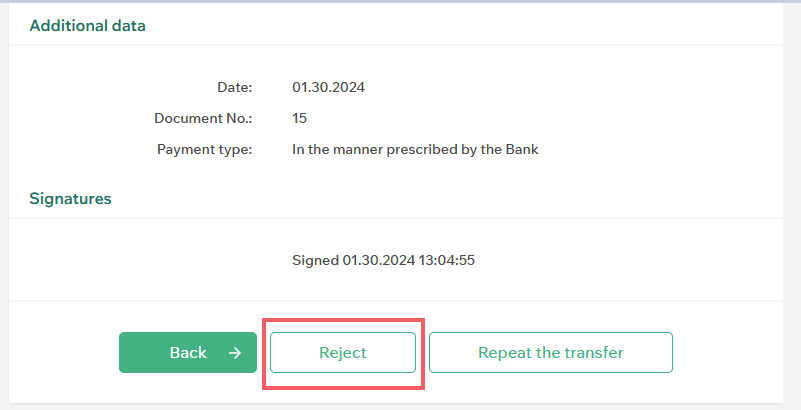
If the payment is successfully cancelled, the message Payment successfully cancelled will be displayed and the payment status will change to Cancelled.
- Share
If you notice that your account has not been debited or funds have not reached the recipient’s account, it is possible that your transfer has been rejected for some reason.
You can always check whether a transfer has been rejected and the reason for this by logging in to your Internet Bank, selecting Payments -> Payment overview and signing from the menu, finding the relevant payment and clicking on the text in the payment purpose field for that payment.
The reason for rejecting the payment will be provided at the bottom of the payment review form.
When searching for a transfer in the Payment overview and signing form, please note the available filters. If you choose to show only Current payments, the system will only show you today’s transfers. Select All to see transfers from the previous period.
- Share
The mobile banking app is a smartphone app for private and business customers of Urbo Bankas, which allows you to directly manage your finances with Urbo Bankas at any time using your smartphone.
The mobile banking app is available in Lithuanian, English and Russian.
Download the mobile banking app to your smartphone!
- Share
You can subscribe to the Notification Centre service in the Internet Bank of Urbo Bankas or mobile app:
- To subscribe, go to the "Settings" menu and select "Notification Center.";
- Depending on the method you choose for receiving notifications, please provide a telephone number, email address, or add a device to receive push notifications;
Important! If you want to receive push notifications, you must first log in to the bank’s mobile app and grant permission for the bank to send notifications. You can do this during your first login after downloading or updating the app from Google Play or the Apple Store. This will automatically add your device, and no further action will be needed.
If you did not grant permission for notifications during your first login, you can enable it later in your device settings. After granting permission, don't forget to register your device; - Choose how you want to be informed about messages from the bank. You can read the messages by logging in to online banking or the mobile app;
- Select how you want to be notified about changes in your account. Enter an amount—if exceeded or deducted from your account, you will receive a notification;
- Save your preferences.
- Share
It is likely that your device does not support the notification service used by Google Play Services. This may happen if your device is manufactured by a Chinese company that is subject to U.S. sanctions related to security and/or privacy violations.
It is important to note that even if your phone has the Google Play Store app and you can download the Urbo banking mobile app, notifications may still not be supported if your device is manufactured by one of the Chinese companies (such as Huawei, Redmi, Xiaomi, OnePlus, etc.) due to limited functionality of Google Play Services.
- Share
You can switch from your current SIM card to a special SIM card at your mobile operator’s store.
- Share
To download your account statement, select Accounts and Account statement from the menu. Select the account and the period for which you would like to receive an account statement and click the Export button.
Once you have done this, select the format (XML, XLS, CSV or PDF) in which you would like to download your account statement and click the Save button.
- Share
Smart-ID uses two different identification numbers:
- PIN1 is used to log in to electronic services and to access accounts such as your bank account;
- PIN2 is for digital signatures, e.g., for banking transactions or signing a document.
The use of two PINs ensures the security of your Smart-ID. You can only use Smart-ID if you have your own smart device and know your two PINs.
- Share
Yes, you can use a Smart-ID Basic account created for you at other banks to log in to Urbo Bank’s Internet Bank or mobile banking app. If you are logging in for the first time with a Smart-ID Basic account set up at another bank, you will need to authenticate your identity by other means.
You can do so in the following ways:
- Log in to your Internet Bank with your Mobile-ID or SMS code and tick the consent box in your Smart-ID settings to allow you to use Smart-ID Basic account in the future for logging in or signing documents.
- Visit your nearest bank branch and ask a customer service employee to confirm the validity of your existing account (be sure to bring the smartphone with the Smart-ID app with your active account).
- Share
If you have not performed any actions in your Internet Bank or mobile banking app that require a PIN1 or PIN2 for confirmation, but you have received a notification on your device asking you to enter your PIN1 or PIN2, do not enter the requested PINs under any circumstances. Cancel the request and immediately inform the bank of the attempted access to your Internet Bank or mobile banking app using the contact details provided.
If you are using an iOS device, we recommend that you click on the appropriate button in the Smart-ID app, which will notify the service provider SK-Solution of the unauthorised request.
- Share
An account statement is a document that provides detailed information about all financial transactions conducted within an account (including commission fees and others).
A confirmation of online payment (payment order) is a document that provides information about a payment. If the document includes execution date of the transfer, ten the transfer can be considered executed.
- Share
You can find the confirmation of online payment document under Payments -> Payment overview and signing.
Locate the desired payment, click on its details, and then click on the printer icon. The document will be sent to your computer and prepared for printing.
Plase note that in the Urbo Internet Bank, you can only find confirmations for payments made through internet banking or the mobile application. If you made the transfer at a bank branch, the bank employee assisting you will ask you to sign, verify with their signature, and provide you with the payment order.
- Share